翻译自http://www.awesomebackgrounds.com/powerpoint-to-dvd.htm
DVD的分辨率是 720x480。所以我们需要把幻灯片的分辨率降低。PC是没有720x480分辨率的。所以我们用近似值800x600,这样比640x480要好
1
修改桌面分辨率到800x600。右击桌面空白处,选属性。
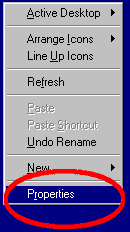
2
点击“设置”页,移动“屏幕分辨率“滑轨”到800x600。
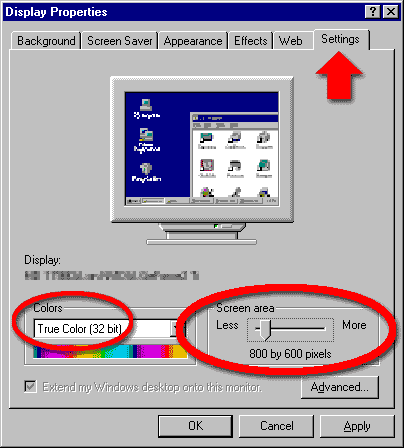
3
改变“颜色质量”设置到最高。理想状态是设置成32bit(真彩),24bit也能工作。点“确认”。
4
启动PowerPoint

打开你的幻灯片。我们建议第一张和最后一张幻灯片是空白,或者只是模板但是没有内容。
5
选择“插入”菜单,选“新幻灯片”,从右面的任务窗格选“空白”样式
同时按住CTRL和End键到最后一张幻灯片
然后重复第五步,插入一个新的最后一页
6
返回第一章幻灯片(CTRL-Home),选择“幻灯片放映”菜单,选“幻灯片切换”,确认“点击鼠标时”是否选上。
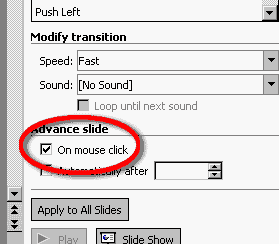
这是为了在开始录像前,让第一张幻灯片时先暂停
然后保存你的幻灯片。“文件”>“保存”
7
保存幻灯片为“幻灯片放映”
选择“文件”菜单,选“另存为...”
改变保存类型为“幻灯片放映 (.pps)”。点“保存”
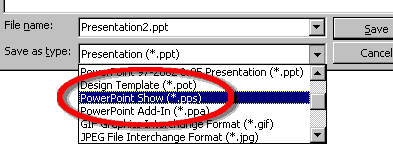
退出PowerPoint
8
好了,我们现在开始准备录制幻灯片。开始Camtasia Recorder。设置为记录“屏幕”。点击“Capture”目录,选“Input”,选“Screen”
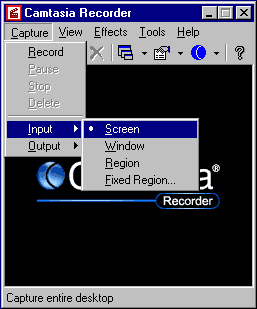
9
这一部是可选的,但是可以改善幻灯片的播放效果
在Camtasia Recorder,单击 "Tools",然后 "Options", 点击 "AVI" 页。关闭 "Auto Configure". 设置 frames/sec为 10.0
点击 "Video Setup". 取消"Key Frame Every 80 frames". 点击 OK.
点击 "Program" 页, 点击 "Boost priority during capture". 点击 OK.
10
使用我的电脑或者浏览器,找到你的PowerPoint放映文件(在第七步制造的.pps文件)
双击你的文件,比如 mypres.pps
11
第一张幻灯片会持续显示,直到我们按任意键到下一张幻灯片。
提示:为了更好的效果,我们可以在录像之前闲放映一遍幻灯片。这样可以把幻灯片放入内存的缓存。
12
当我们按下F9键时,Camtasia Recorder会记录下屏幕上发生任何事情。当我们准备好后,按F9,然后按空格键开始幻灯片。
13
如果你的幻灯片设置成点击鼠标移动到下一张幻灯片的话,那么记得给观众时间去阅读幻灯片的内容。有一个办法是你自己大声阅读内容。
14
当播放到最后一张空白幻灯片时,按F10键告诉Camtasia Recorder停止录像。
你可以立刻选择一个目录和文件名来保存幻灯片录像。
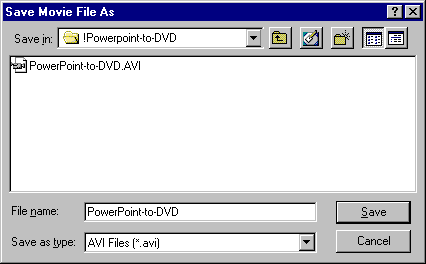
点击 "Save". Camtasia 将会保存录像为 .AVI 文件
15
这就是第一步。多容易啊!
16
View what we grabbed from powerpoint. How did we do that? We used Camtasia Producer to save our captured video file to a flash (swf) file. Trust us, when we say this powerpoint to flash is a very powerful feature of Camtasia.
1
启动 Nero Vision Express 2
2
点击 "Make DVD" 点击 "DVD-Video"
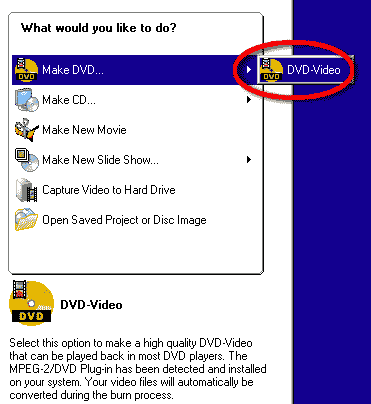
3
点击 "Make New Movie
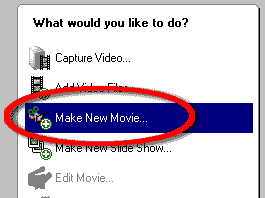
4
点击 "Browse for media" 按钮。找到录制的文件。选择这个文件,点击"Open". Nero 会显示一个图标来代表你的视频
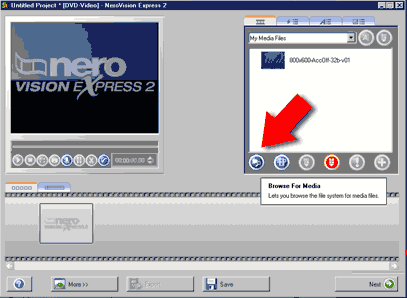
5
右击视频图标,然后点"Add to Project"
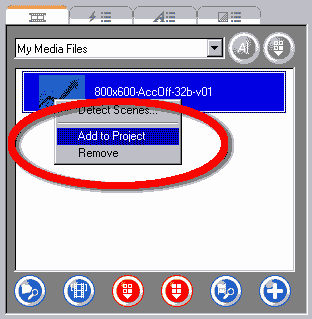
6
Nero 会添加你的视频到故事版
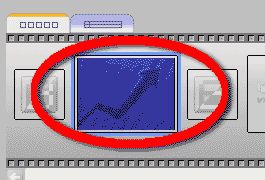
如果你愿意的话,可以添加视频间的过渡效果。我们还是算了。
7
如果你想增加配乐或者音乐到你的视频剪辑里,单击"Show Timeline"按钮
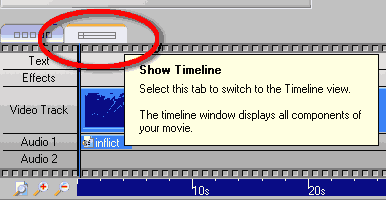
简单的浏览一下你现有的音频剪辑,然后从媒体列表里拖拽到"timeline"里的"Audio 1"
8
点击 "Next" 按钮
如果你想添加更多的PowerPoint视频,可以重复第三步到第六步
当然你也可以用第一部分的方法制作其他的PowerPoint视频
9
点击 "More>>" 按钮
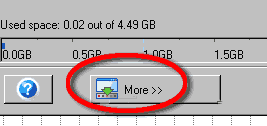
点击 "Video Options"按钮
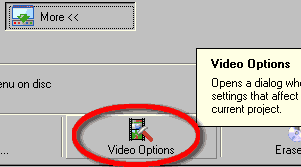
10
改变"Video mode" 为美国的NTSC, 或者从下拉滚动条里选择你的模式 (比如英国选PAL).
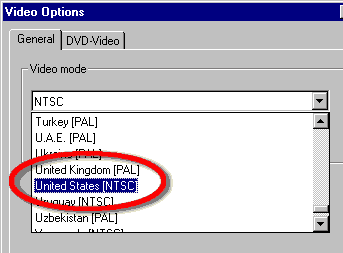
点击 "Next" 按钮
11
"Create Menu" 是让你设计人们在DVD中看到的第一页画面.
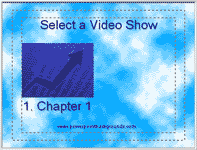
你可以加入背景,修改颜色,修改字体。还有自我介绍
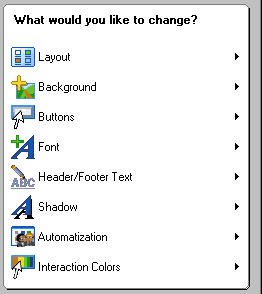
在创建DVD时我们选择 "Layout 2",一个背景图片,加入标题 "Select a video show".
点击 Next
12
"Preview"屏可以让你预览并测试你的DVD。在遥控器上点击Menu 按钮时会回到第一屏。
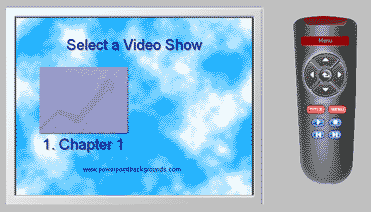
点击 "Back" 可以修改DVD的外观,点击 "Next"则继续。
13
以上就是文件转换和DVD菜单的创建
1
你应该现在处在"Burn Options" 屏幕了. 可以屏幕可以引导你刻录光盘或者保存到电脑里。
2
点击 "Burn To" 选择你的cd或者DVD刻录机. 选择你使用的设备
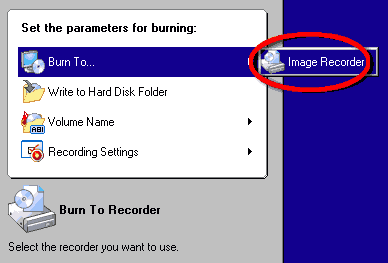
3
双击 "Recording Settings" 打开 "buffer underrun protection".
4
当你都准备好后,点击 "Burn" 按钮
5
Nero会开始把你的PowerPoint视频转换为DVD格式,然后刻录到DVD光盘中。不过这需要很长的时间,来杯咖啡如何?
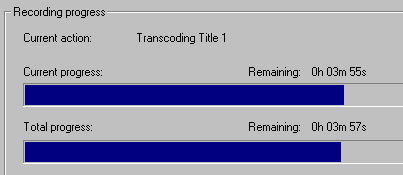
6
如果你选择写入数据到 "image recorder",Nero会问你保存 "disc image"的文件夹和文件名
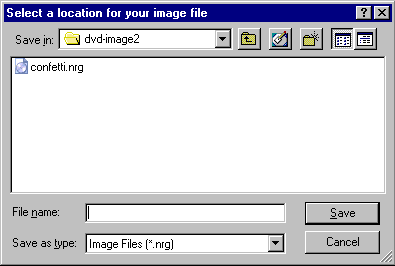
点击 "Save".这个光盘镜像( disc image)能够以后被写入DVD
7
如果你想保存这个项目的话,可以点击 "Save"
8
搞定~
Buy and Download awesome backgrounds for powerpoint
( 这是原文里的广告,咱不能断了人家的财路:-) )

-----疑惑的分割线------
有必要调整屏幕分辨率么?我觉得直接录制,然后在压制成DVD的时候转换一下视频分辨率就行了。应该可以一气呵成。
我并没验证原文是否完全正确。如果有问题可以留言。
在我的中文专业版WindowsXP SP3里有些地方和截图不完全一致,但是差别不大。我翻译的时候对照我的系统进行了修改。
Camtasia Recorder很久以前见过汉化版。不过,我现在一般都用wink录制屏幕成flash。wink可以方便的添加字幕和图画。它还是免费软件。
-----期待的广告条(这些可不是我卖的东西)-------
第一部分:截屏
打开你的幻灯片。我们建议第一张和最后一张幻灯片是空白,或者只是模板但是没有内容。
同时按住CTRL和End键到最后一张幻灯片
然后重复第五步,插入一个新的最后一页
这是为了在开始录像前,让第一张幻灯片时先暂停
然后保存你的幻灯片。“文件”>“保存”
选择“文件”菜单,选“另存为...”
改变保存类型为“幻灯片放映 (.pps)”。点“保存”
退出PowerPoint
在Camtasia Recorder,单击 "Tools",然后 "Options", 点击 "AVI" 页。关闭 "Auto Configure". 设置 frames/sec为 10.0
点击 "Video Setup". 取消"Key Frame Every 80 frames". 点击 OK.
点击 "Program" 页, 点击 "Boost priority during capture". 点击 OK.
双击你的文件,比如 mypres.pps
提示:为了更好的效果,我们可以在录像之前闲放映一遍幻灯片。这样可以把幻灯片放入内存的缓存。
你可以立刻选择一个目录和文件名来保存幻灯片录像。
点击 "Save". Camtasia 将会保存录像为 .AVI 文件
第二部分:转换
如果你愿意的话,可以添加视频间的过渡效果。我们还是算了。
简单的浏览一下你现有的音频剪辑,然后从媒体列表里拖拽到"timeline"里的"Audio 1"
如果你想添加更多的PowerPoint视频,可以重复第三步到第六步
当然你也可以用第一部分的方法制作其他的PowerPoint视频
点击 "Video Options"按钮
点击 "Next" 按钮
你可以加入背景,修改颜色,修改字体。还有自我介绍
在创建DVD时我们选择 "Layout 2",一个背景图片,加入标题 "Select a video show".
点击 Next
点击 "Back" 可以修改DVD的外观,点击 "Next"则继续。
第三部分:刻录DVD
点击 "Save".这个光盘镜像( disc image)能够以后被写入DVD
( 这是原文里的广告,咱不能断了人家的财路:-) )
-----疑惑的分割线------
有必要调整屏幕分辨率么?我觉得直接录制,然后在压制成DVD的时候转换一下视频分辨率就行了。应该可以一气呵成。
我并没验证原文是否完全正确。如果有问题可以留言。
在我的中文专业版WindowsXP SP3里有些地方和截图不完全一致,但是差别不大。我翻译的时候对照我的系统进行了修改。
Camtasia Recorder很久以前见过汉化版。不过,我现在一般都用wink录制屏幕成flash。wink可以方便的添加字幕和图画。它还是免费软件。
-----期待的广告条(这些可不是我卖的东西)-------
| 冲击五钻 飞利浦DVD刻录机8631特价大甩货【 | ||
| 140.0元 |  | |
| 全新超薄IBM DVD刻录机IBM外置DVD刻录 | ||
| 220.0元 |  | |


评论